

| Back Office > Configuration > Creating Menus (Button Maker) |
For a video on Creating and Editing Menus using Best Practices, select this icon  .
.
The Button Menu Design screen is where you design the menu pages and buttons for the Shipping and Inventory modules.
There are two important things to remember:
This screen is divided up into areas:
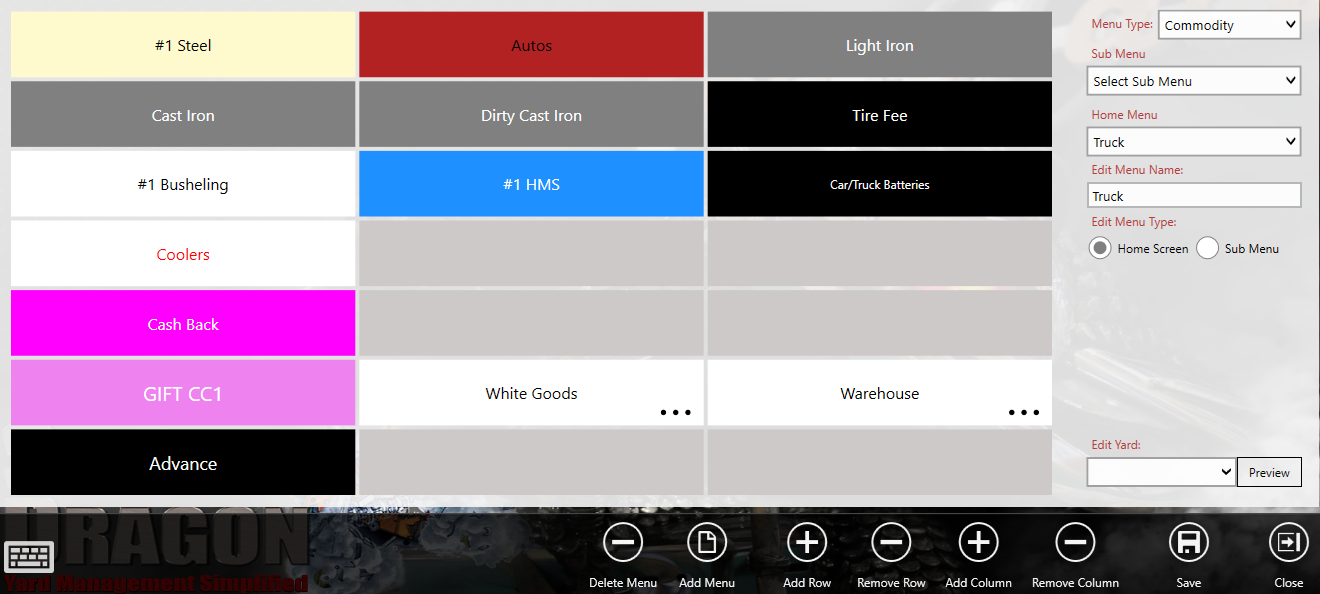
You may change the Home screen, select a yard and edit the menu name. When a yard is selected, the menu will only be available at that yard rather than all yards. The Edit Menu Name allows a new name to be entered or an existing one to be edited. The menu is associated with the home screen or a sub menu.
To add a new menu:
| Button | Description |
 |
Select the menu from the list and touch Delete Menu to delete the selected menu.
|
 |
Touch Add Menu to add a new menu to the list A new menu page displays where you can add the menu name and begin adding the menu buttons. You can add another sub menu or add another home page menu.
A new menu page displays where you can add the menu name and begin adding the menu buttons. You can add another sub menu or add another home page menu. When the blank menu is selected, you can edit the menu name.
|
 |
Adds another row of buttons to the menu. |
 |
Remove a row of buttons. |
 |
Add a column of blank buttons. |
 |
Remove a column of buttons. |
 |
Save the current screen/transaction. |
 |
Close the current module/screen |