

| Buy Screen > Pay Ticket |
If you want to see our e-Learning video on Paying Tickets, click this icon  .
.
Your yard may pay the tickets at the scale or at the cashier. Tickets are closed when finished and you can open a closed ticket to pay it by touching Pay Ticket. There are also options on the User Menu for paying tickets.
Paying one ticket offers the greatest level of control over splitting pay types and payees. You may want to split the ticket and pay part in cash and part by check or pay part of the amount to one person and the balance to another person. A good example of when this scenario may occur would be when you want to pay the driver who delivered the scrap in cash and the balance to the customer by check later. Or the government may require you to pay by check for certain commodities or have daily cash limits for payments. If a ticket is paid at the scale or even at the cashier's window you may want to pay a ticket in Scrap Buying to view the ticket for accuracy before paying it.
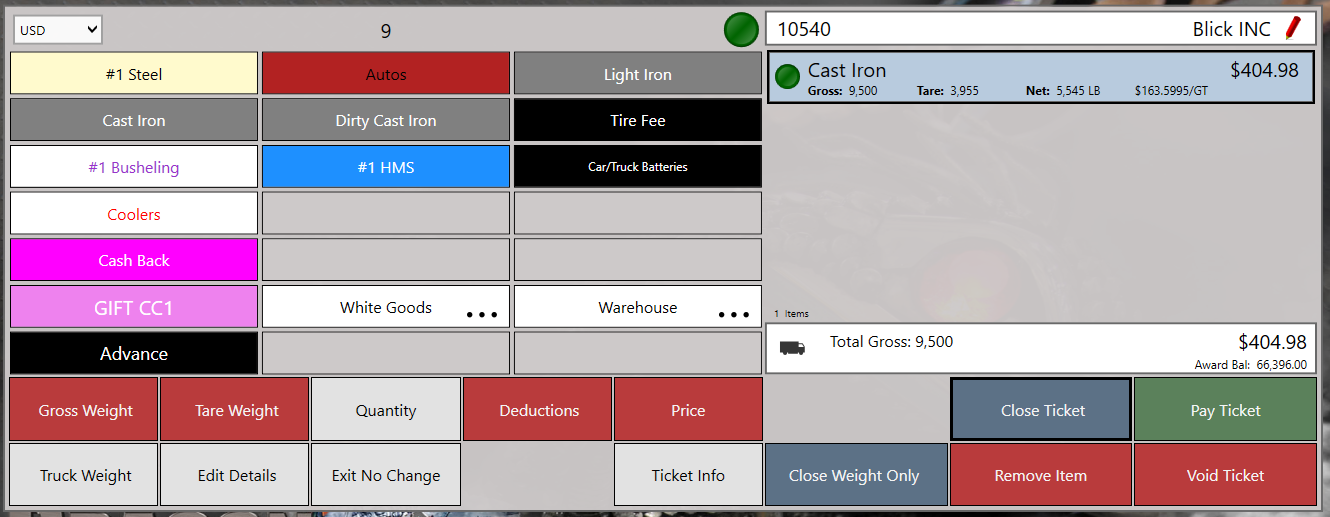
Messages may display asking if you want to reprint the scale ticket, for example.
You may need to choose the cash drawer from which you’re making payments.
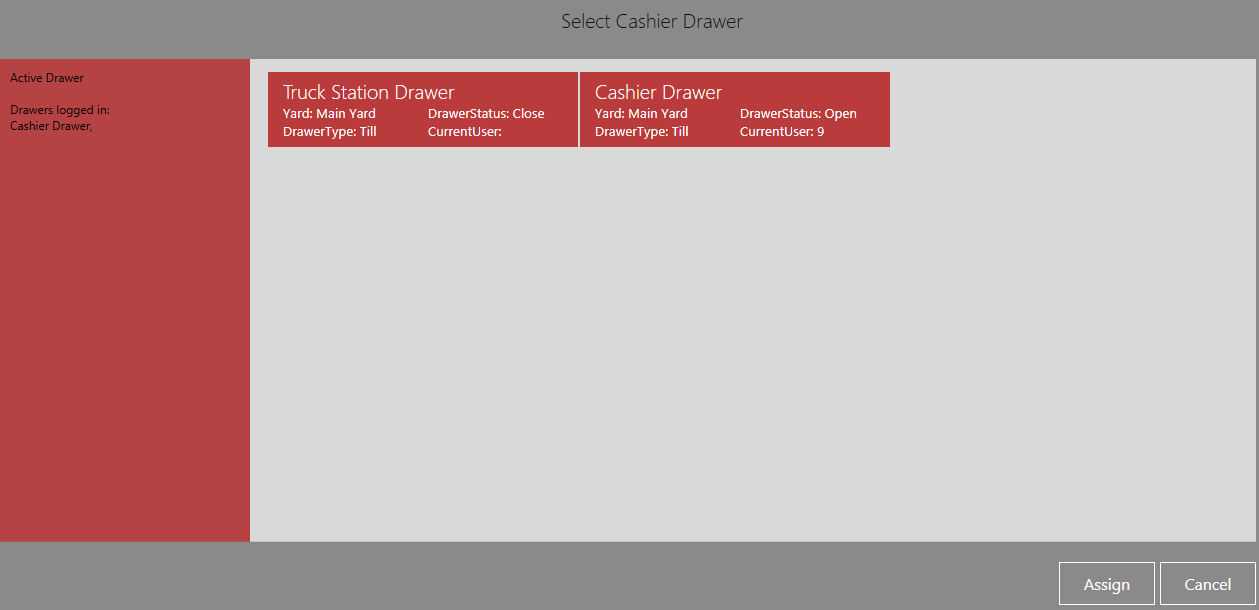
The Pay Ticket screen displays the ticket where you can pay the ticket in full, make a partial payment and change the payment method. The buttons along the bottom allow you to change the name of the payee, add a payment line, void the currently selected line, check payment rules that apply to this ticket and to pay the line.
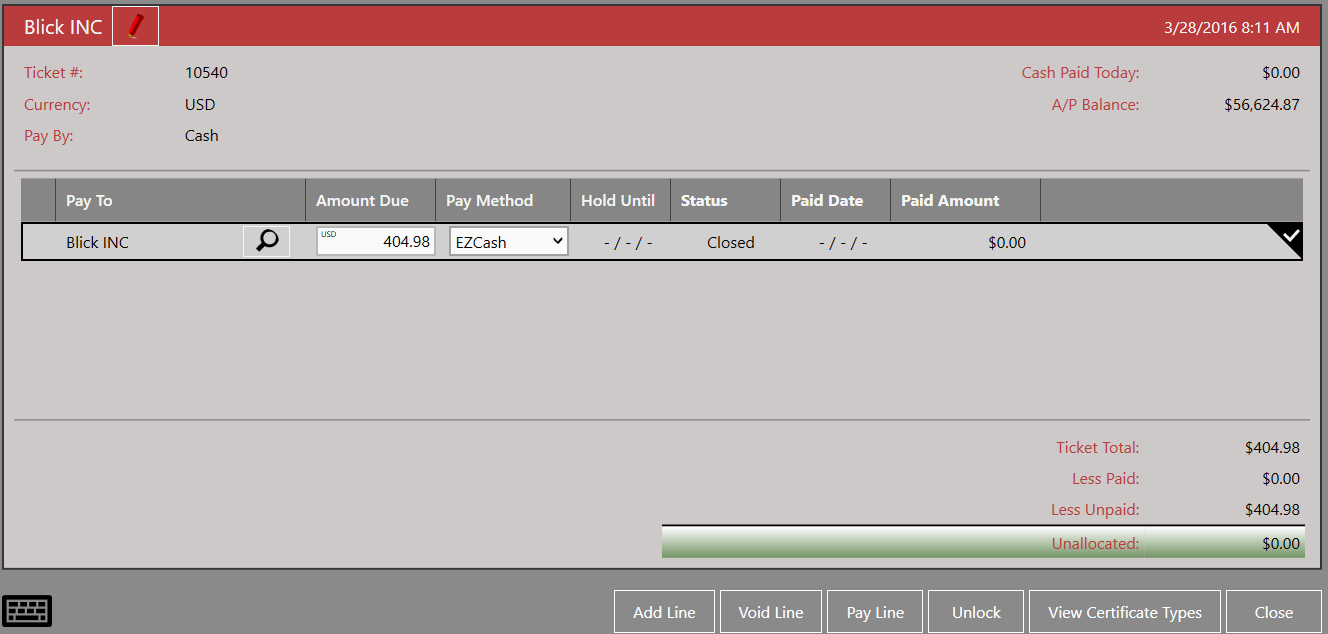
This screen shows a change in Pay Method to check. You’re ready to Pay the line.
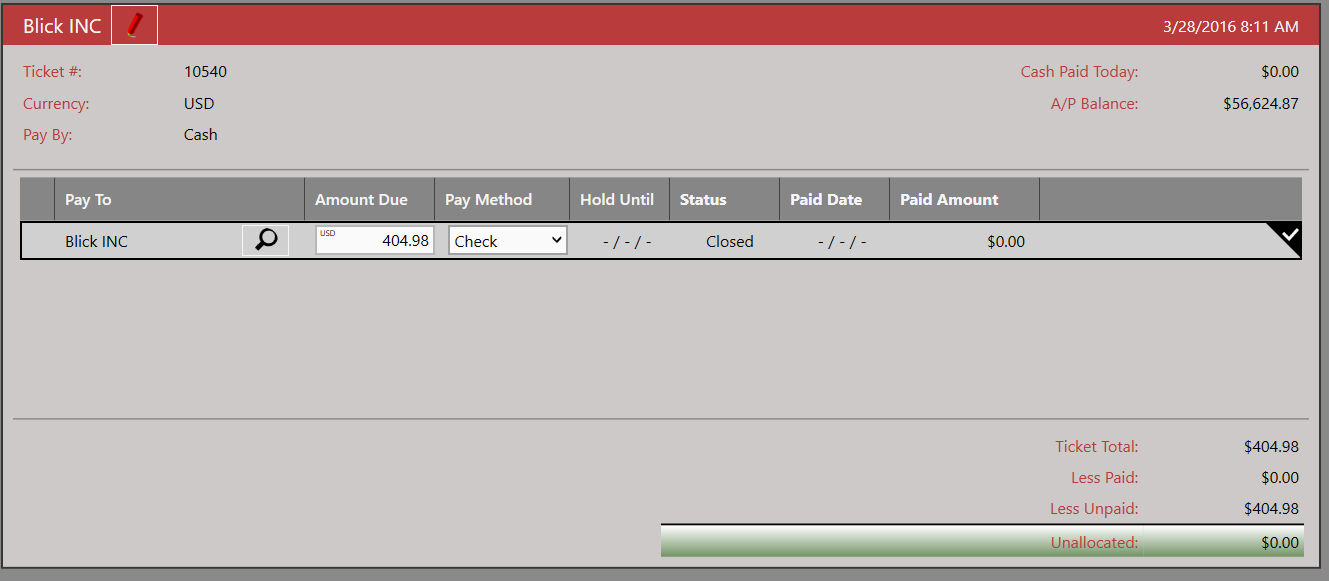
Note: Pictures pf the seller may be manually triggered at the time of payment. This option is set up in the Local Computer Settings.
| Button | Description |
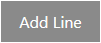 |
Add a line to enable ticket splitting. Change the amount you are paying to be able to add a line.
|
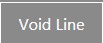 |
Void the selected line. A confirmation message displays. If you void a line and there is an unallocated balance, you can easily recognize you have a problem by the red highlighting.
|
 |
Pay the selected line item. A confirmation message displays.
The Check Printing Detail screen opens after you confirm the payment. Here, select the checking account, add the check detail and edit the mailing address, if necessary. Then print the check.
|
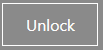 |
Unlock the ticket. |
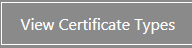 |
View the certificate types associated with this customer. |
 |
Close the current screen. |