

| Scrap Buying > Create Ticket |
The Buy screen is divided into four areas.
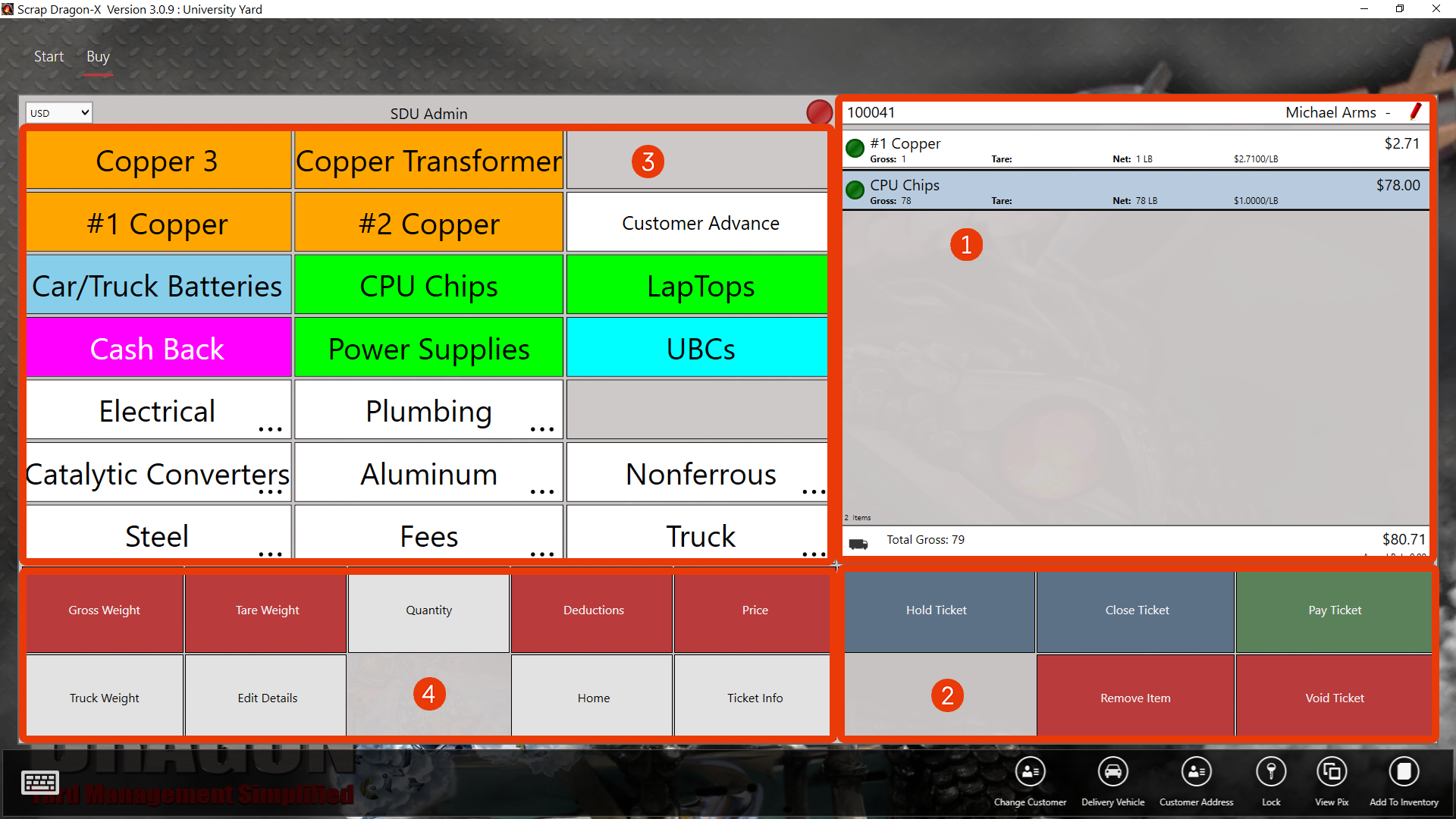
NOTE: If enabled, you can change the currency from US dollars to Canadian dollars and back by selecting from the drop down. Currency exchange is maintained the System Config > Maintain Currency menu item.
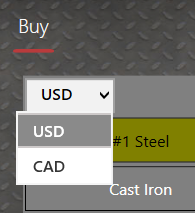
Note: Next to the customer's name in the Ticket Preview area there is a pencil. When touched, this pencil opens the customer master file for this customer, where you may make any changes you need to.
Note that other customers may not be edited when the pencil is touched. Only the current customer details may be viewed and edited.

Important Note: Scrap Dragon may be set up to be sure you remain in compliance. For example, you may want every delivery vehicle to be set up in the customer's master file. A green, yellow or red light will display next to the ticket number. Scrap Dragon consultants are available to help. Next to the commodities there may also be compliance lights. A green light indicates the commodity was set up correctly. See Compliance Light.

Important Note: The freight charges may be added to this ticket and the freight ticket created when this ticket is closed. Touch the truck to add the freight weights. You may pick a freight commodity to use and choose the sum of the net or gross weights to add as the gross weight for the commodity.
![]()
You can also view the history and any quotes for this customer. If you need to edit a line item, just select it and use these buttons to make changes.
The Action Items along the bottom allow you to change the customer, delivery vehicle, lock the ticket, view images related to this ticket, add the item to inventory or apply a quote. The Action Items that are shown vary depending on the material you are purchasing. For example, you will only edit the VIN if you are purchasing automobiles.
| Button | Description |
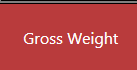 |
Enter the gross weight of the vehicle. |
| Enter the tare weight of the vehicle. | |
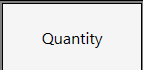 |
Enter the quantity of the material purchased. |
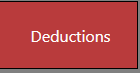 |
Select the deductions. These will reduce the weight or dollar amount of the item. |
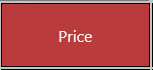 |
View the prices for the selected material. |
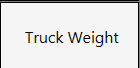 |
Enter the truck weights, both gross and tare weights. |
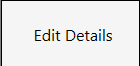 |
Edit the ticket details of all material line items. |
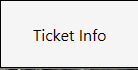 |
Edit the ticket information. |
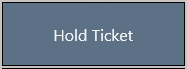 |
Hold the ticket while the truck unloads or for another reason. |
 |
Close the ticket when you are finished with it. |
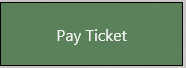 |
Pay the ticket now. Choose the pay method before payment is made. |
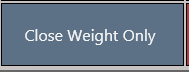 |
Close the ticket as a weight only ticket.
|
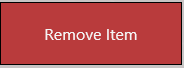 |
Remove the selected line item from the ticket. When a selected line item is removed, a confirmation message displays.
The removed line item is shown in red.
|
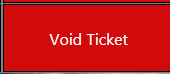 |
Void the ticket completely. A confirmation message displays. |
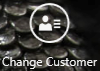 |
Change the customer for this ticket. When you touch Change Customer, the search screen displays and you can show all customers or search for a specific customer. You may search on any field and suggestions are displayed under the Search field.
|
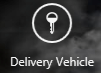 |
Add the delivery vehicle that brought in this material. Add a new delivery vehicle make to the delivery vehicles list |
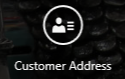 |
Select the customer's address.
|
 |
Lock Scrap Dragon. |
 |
View the images associated with this ticket. |
 |
Upload images associated with this ticket. |
 |
Edit the VIN for the automobiles. This button is only available if you are purchasing automobiles. |
|
|
Apply a customer quote to this ticket/commodity. |
|
|
Edit the VIN may only be selected if you have automobile purchases. When you touch Add, you may edit the vehicle details.
|
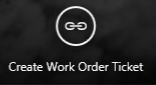 |
Create a ticket from a work order. |
 |
Add the item to inventory and print the pack tag. |